Mise en place du module Ecommerce
🔍 Qu’est-ce que le module E-commerce "Webshop" ?
Le Webshop est un module e-commerce qui vous permet de créer facilement votre boutique en ligne, sans connaissances techniques.
Vos clients peuvent commander, payer en ligne, puis choisir de récupérer leurs produits ou se faire livrer.
Les commandes sont automatiquement synchronisées avec votre caisse, ce qui facilite la gestion, la préparation et la facturation.
C’est un nouveau canal de vente actif 24h/24 pour augmenter votre chiffre d’affaires.
🚀 Avant de commencer
- Connectez-vous à votre espace de gestion : https://admin.kleek.ch
- Cliquez sur WEBSHOP dans la liste tout en bas.
- Complétez le formulaire d’activation.
- Attendez qu’un membre de notre équipe vous contacte pour finaliser l’activation.
- Une fois le module activé de notre côté, vous pouvez poursuivre le tutoriel.
🛠️ Étapes de configuration du Webshop
1. Configurer vos points de vente
1.1 Activer le Webshop pour ce point de vente
- Dans "points de vente", cliquez sur l'onglets "Etablissements"
- Cliquez sur l'icon du petit crayon verre à droite de l'établissement dans lequel vous allez activer la commande en ligne.
- Sous "Configuration":
- Cochez "Actif sur la Commande en ligne".
- Si vous vendez de l’alcool : cochez "Vente d’alcool/nicotine".
- Choisissez le mode d’affichage : Photo ou Réduit (Le mode Photo met l’image produit en grand, tandis que le mode Réduit, plus sobre et compact, est celui que la majorité de nos clients préfèrent.)
- Complétez le champ 'Conditions générales de vente' en y saisissant vos conditions. (Recommandé pour bien informer vos clients.)
1.2 Définir les horaires de commande
- Allez dans la section "Horaires" à droite de configuration.
- Cliquez sur le crayon pour chaque jour.
- Cliquez sur "Nouvel horaire" pour ajouter une plage.
- Répétez l’opération pour tous les jours ouverts.
- N’oubliez pas de sauvegarder vos informations en cliquant sur le bouton 'Valider' en bas à droite 💾.

Astuce : Pour indiquer les fermetures (vacances, travaux...), utilisez la section "Périodes de fermeture" tout en bas de la page.
1.3 Ajouter une bannière à votre Webshop
- Accédez à la section "Point de vente", puis ouvrez l’onglet "Établissement".
- Cliquez sur l’icône en forme de crayon à droite du point de vente que vous souhaitez accéder.
- Ensuite, cliquez sur "Cliquez ici pour insérer une bannière" afin d’ajouter votre visuel.

📌 Formats recommandés :
1200x350px / 1920x1280px / 2500x1500px (JPEG ou PNG)
💡 Évitez le texte : il risque d’être coupé selon l’écran utilisé.
2. Configurer les modes de vente

💡 Créez un mode de vente dédié au Webshop, par exemple :
"Click & Collect", "Retrait magasin", "Livraison", "Expédition", etc.
Étapes :
- Allez dans "Données" puis cliquez sur l'onglet "Modes de vente".
- Cliquez sur le "+" en haut à droite.
- Renseignez un nom (ex : "Click & Collect").
- Associez un point de vente si besoin.
- Cochez pour activer :
- Actif sur la commande en ligne
- 🛑 Le reste est optionnel, à adapter selon vos besoins : moyens de paiement, adresse de facturation, etc.
- Définissez sous "restrictions" tout en bas (exemple en image ci-dessous) :
- Montant minimum d'une commande
- Délai minimum entre la prise de commande et la livraison
- Créneaux horaires disponibles (chaque 30 minutes par exemple)
- Nombre maximum de commandes par créneau
- Délai de préparation en minutes
- Tarifs spécifiques si besoin dans la section "Commentaire WEBSHOP".
3. Configurer vos produits
Pour chaque produit
- Allez dans Données > Produits / Formules
- Cliquez sur le crayon en face du produit
3.1 Onglet Général
- Si vous souhaitez autoriser le client à écrire un commentaire sur le produit, cochez "Autoriser la saisie d’un commentaire".
- Indiquez les allergènes.
- Renseignez le poids en kg (si le produit est expédié).
- Si le produit n’est disponible que pendant une certaine période, précisez la date de début et de fin de disponibilité.
- Ajoutez une description détaillée du produit dans le champ "Description".
3.2 Onglet Prix
Définissez le tarif pour le mode de vente Webshop.
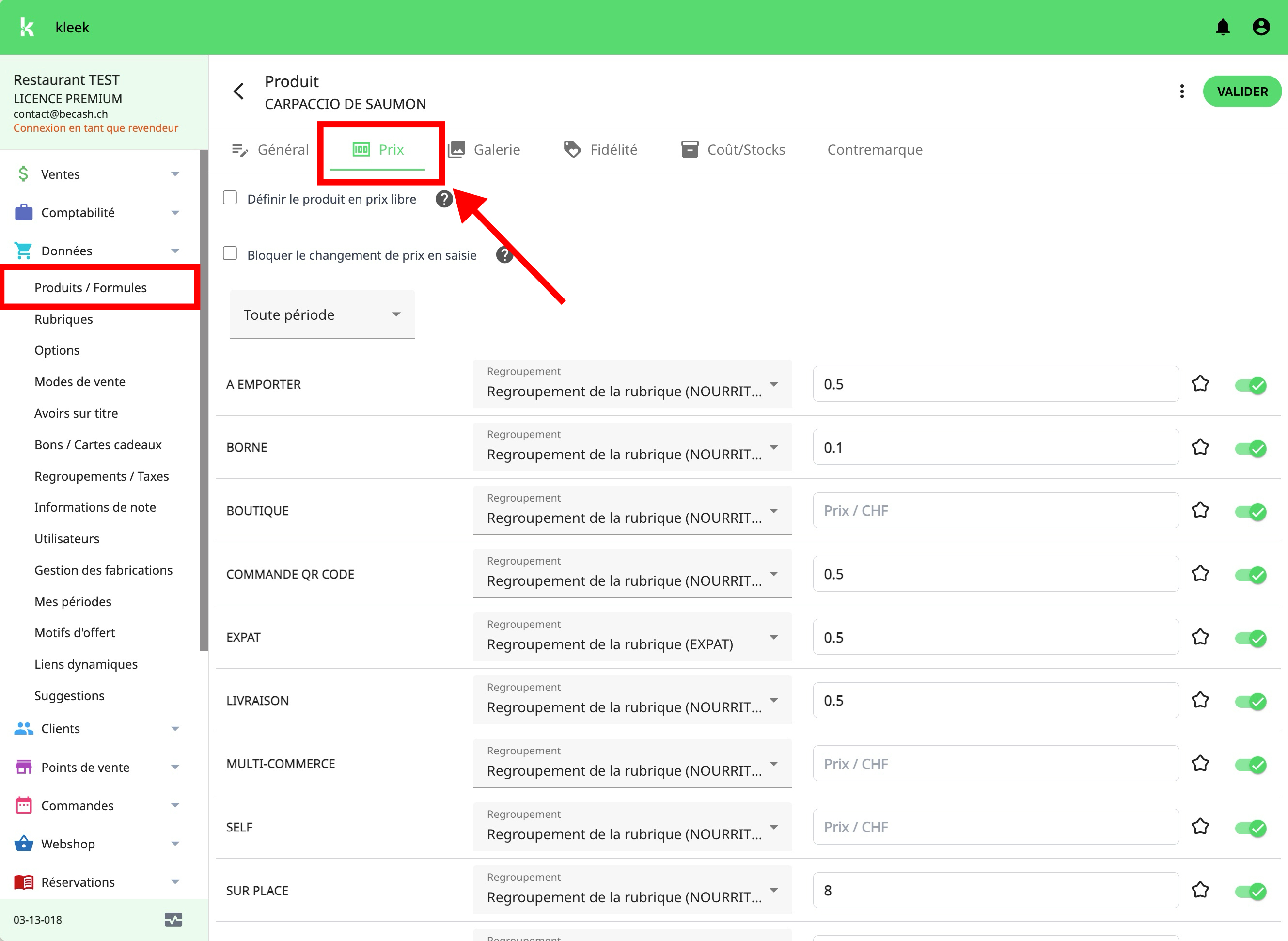
3.3 Onglet Galerie
Ajoutez des photos de qualité pour mettre en valeur vos produits.
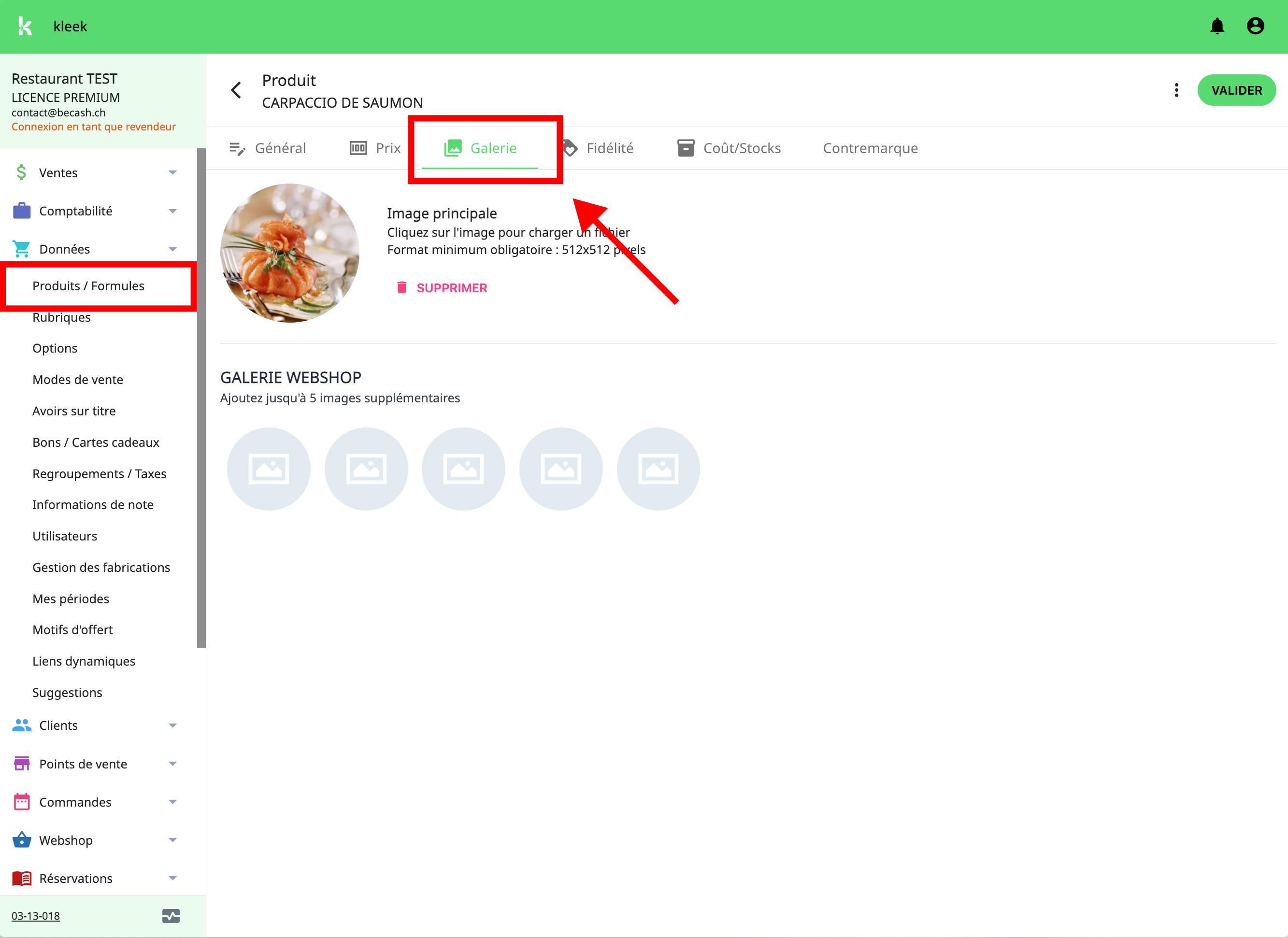
4. Limiter les quantités produites par rubrique (optionnel)
Permet de mieux gérer la production si plusieurs produits sont commandés en grande quantité.
Pour activer cette option :
- Allez dans la section "Données", puis sur l'onglet "Rubriques".
- Cliquez sur le crayon de la rubrique.
- Dans la section Webshop, indiquez :
- Le nombre de produits maximum par créneau horaire
- La durée du créneau
5. Activer et lier un compte bancaire myPOS
🔗 Étape 1 : Se connecter à myPOS
- Connectez-vous à votre compte myPOS : https://www.mypos.com/fr/login
- Cliquez sur l’icône "Boutique" dans le menu.
- Cliquez sur "Ajouter une nouvelle boutique".
- Faites défiler jusqu’en bas, puis cliquez sur “API Checkout myPOS”.
📝 Étape 2 : Remplir les informations de la boutique
Complétez les champs suivants :
- Nom de la boutique en ligne : Le nom de votre restaurant ou établissement
- URL du site web à mettre : https://app.myfulle.com/
- Secteur d’activité : Choisissez votre secteur (ex : Bars, cafés et restaurants)
- Activité professionnelle : Sélectionnez votre activité commerciale (ex : Restauration rapide)
- Descripteur de facturation : Ce texte apparaîtra sur les relevés bancaires de vos clients.
- 👉 Format recommandé : MYPOS *NOMDEVOTREPOINTDEVENTE (Exemple : MYPOS *BECASH)
- URL du service client : Lien vers votre page contact. (Exemple : https://becashch/contact/)
- Adresse email du service client : Adresse à laquelle vos clients peuvent vous écrire.
- Numéro de téléphone du service client : Numéro de contact pour l’assistance client.
- Compte de règlement et devise : Sélectionnez CHF et choisissez le compte bancaire à utiliser.
(Souvent, un seul compte est disponible, mais si vous en avez plusieurs, vous pouvez choisir.)
✅ Étape 3 : Finaliser la configuration dans myPOS
- Cliquez sur "Continuer" en bas à droite.
- Vérifiez que toutes les informations sont correctes.
- Puis, après avoir lu et coché les accords de commerçants, cliquez à nouveau sur “Continuer”.
- Dans la section Pack de configuration, cliquez sur "Générer le pack de configuration".
- Ensuite, cliquez sur "Télécharger le pack de configuration" : un fichier au format .txt sera automatiquement téléchargé sur votre ordinateur.
- ✅ Assurez-vous bien de l’avoir téléchargé.
- Cliquez sur "Achever l’intégration".
🔄 Étape 4 : Associer le compte myPOS sur l’espace de gestion Kleek
- Connectez-vous sur https://admin.kleek.ch
- Dans le menu de gauche, cliquez sur "Webshop" puis sur l'onglet "Comptes bancaires".
- Cliquez sur l’onglet "Compte myPOS" (en haut ou tout à droite).
- Cliquez sur le bouton "+" pour ajouter un nouveau compte.
- Définissez un nom.
- Ouvrez le fichier .txt que vous avez téléchargé précédemment.
- Copiez l'intégralité du contenu du fichier et collez-le dans le champ "account key".
- Sélectionnez les points de vente associés.
- Cliquez sur Valider. (Exemple complété ci-dessous)
✅ Félicitations ! Votre compte myPOS est maintenant connecté à votre Webshop sur Kleek. Vous pouvez recevoir des paiements en ligne.
6. Visualiser votre Webshop
Bravo 🎉 !Une fois toutes les configurations terminées, voici comment visualiser votre boutique en ligne :
- Rendez-vous dans l’onglet "Webshop".
- Cliquez sur le bouton "+" en haut à droite.
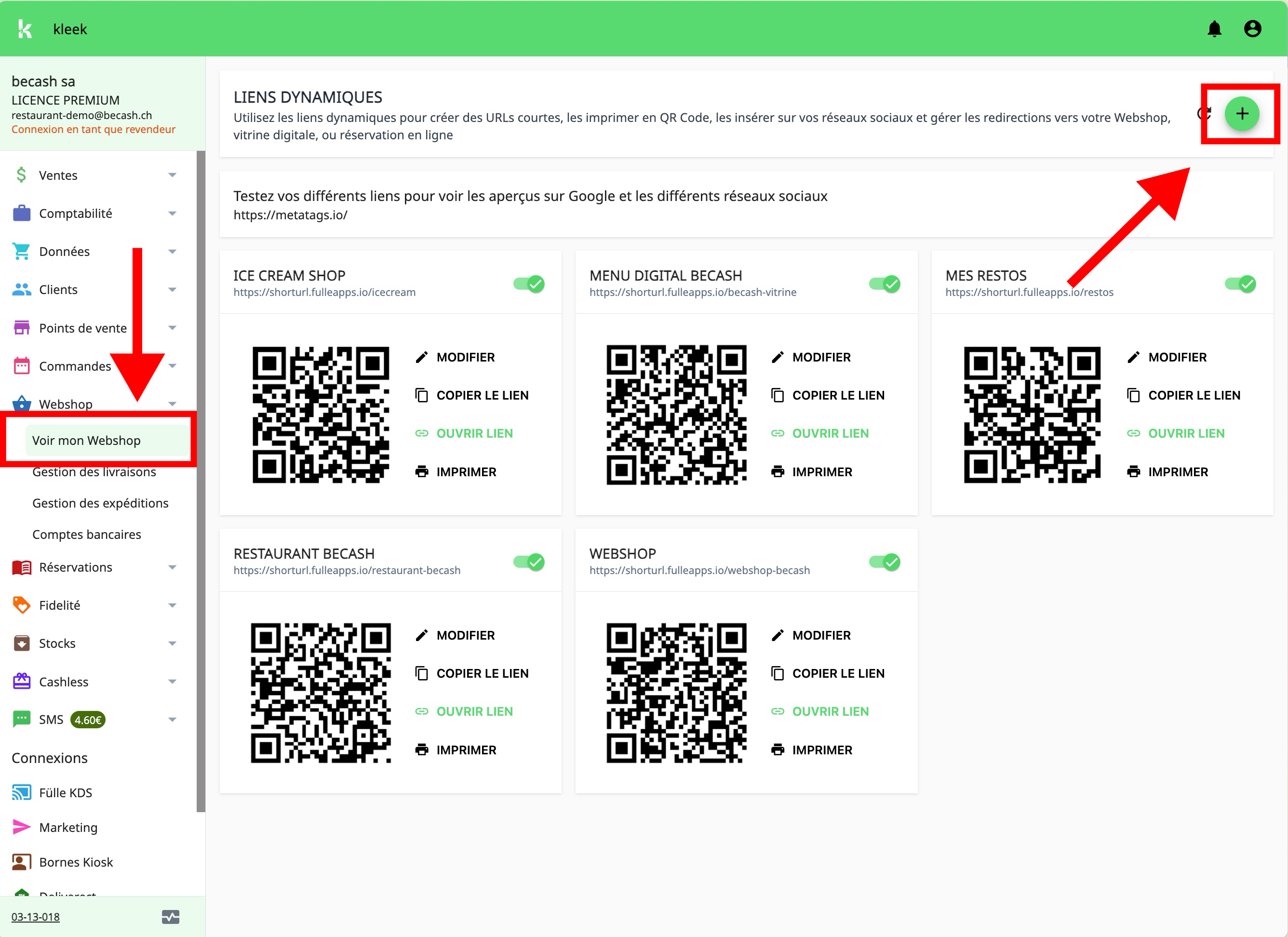
- Remplissez les champs suivants (exemple ci-dessous) :
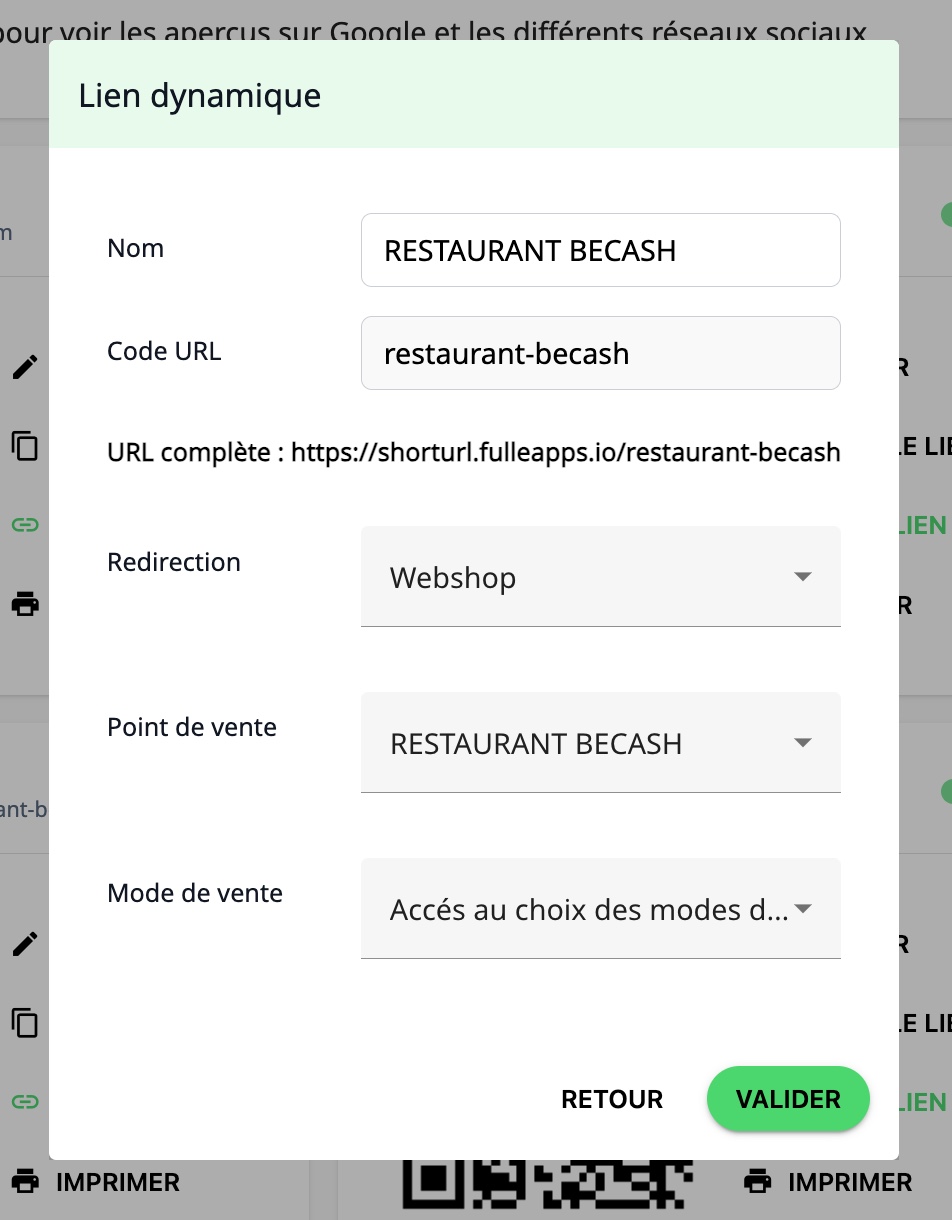
- Nom
- Code URL (nom qui apparaîtra dans le lien)
- Redirection : sélectionnez "Webshop"
- Point de vente associé
- Mode de vente associé
- Cliquez sur Valider.
- Ensuite, cliquez à droite du code QR que vous venez de générer, puis sur "Ouvrir le lien" pour prévisualiser l’apparence de votre boutique en ligne.
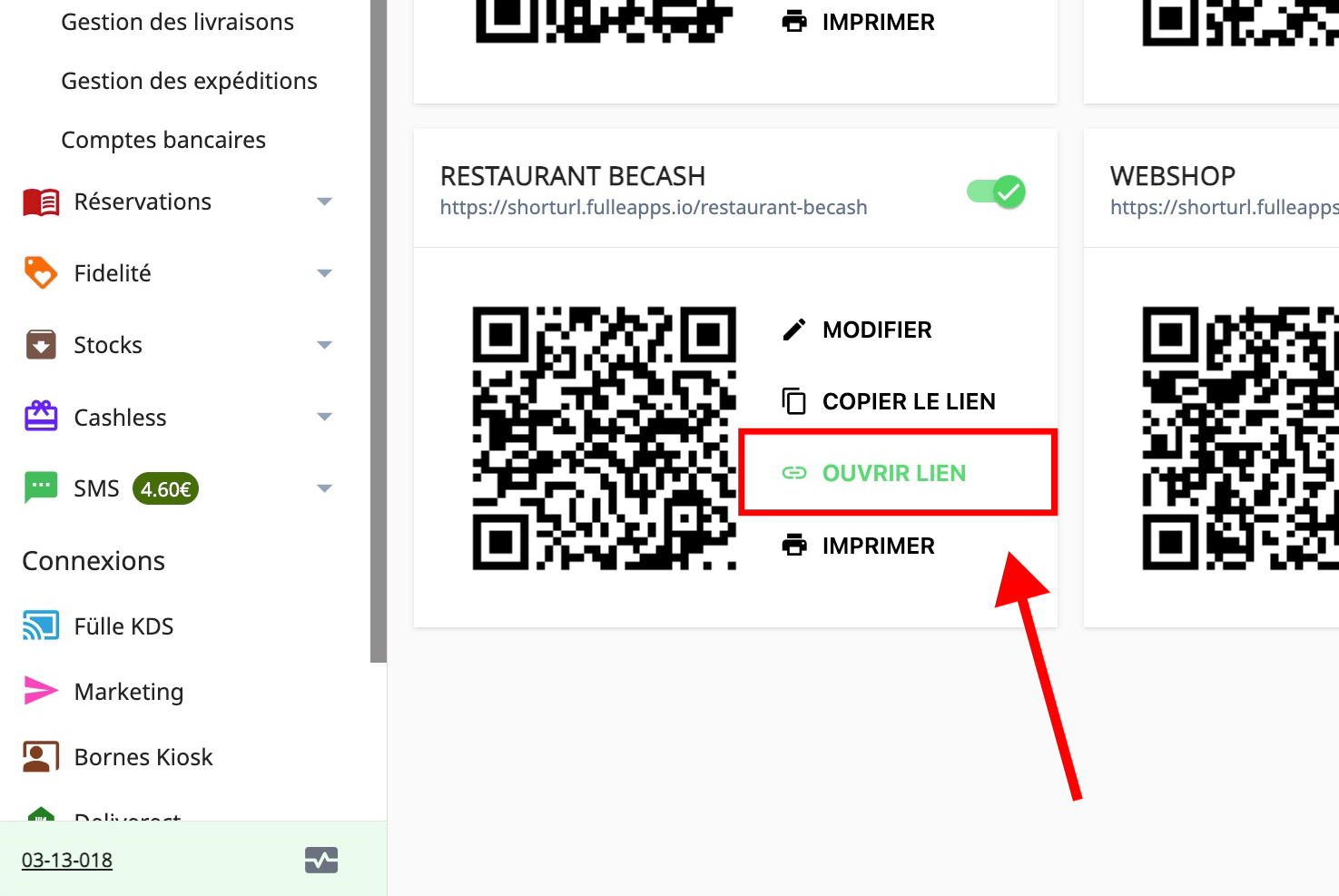
Une fois toutes les configurations terminées, voici comment visualiser votre boutique en ligne :
- Rendez-vous dans l’onglet "Webshop".
- Cliquez sur le bouton "+" en haut à droite.
- Remplissez les champs suivants (exemple ci-dessous) :
- Nom
- Code URL (nom qui apparaîtra dans le lien)
- Redirection : sélectionnez "Webshop"
- Point de vente associé
- Mode de vente associé
- Cliquez sur Valider.
- Ensuite, cliquez à droite du code QR que vous venez de générer, puis sur "Ouvrir le lien" pour prévisualiser l’apparence de votre boutique en ligne.
7. (optionnel) Configurer les livraisons ou expéditions (si proposé) 🚚
Si vous proposez un service de livraison ou d’expédition, vous pouvez le mettre en place directement depuis votre Webshop. (A activer seulement si l'identification des clients est obligatoire)
La gestion des livraisons vous permet :
- De définir les zones géographiques desservies
- De configurer les frais de livraison selon la localité de vos clients
Étapes de configuration :
- Cliquez sur Webshop, puis sur Gestion des livraisons.
- Définissez le regroupement de produits auquel seront associés les frais de livraison.
💡 Vous pouvez créer un regroupement spécifique à la livraison : le taux de TVA défini y sera automatiquement appliqué. (Voir comment créer un regroupement) - Sélectionnez le ou les modes de vente à associer aux livraisons.
Exemple : vous pouvez associer à la fois les commandes Webshop et les commandes prises par téléphone. (Voir comment créer un mode de vente) - Cliquez sur "Ajouter une zone de livraison" (en bas à droite de l’écran).
- Renseignez les informations suivantes :
- Code postal de la zone à desservir
- Ville associée à ce code postal
- Montant des frais de livraison pour cette zone
(Si vous souhaitez offrir la livraison pour cette zone, indiquez 0) - Cliquez sur Valider pour enregistrer la zone.

Pour supprimer une zone, cliquez sur l’icône corbeille rouge située à droite de la zone concernée.
✅ Votre Webshop est désormais en ligne et prêt à accueillir vos clients !

🖨️ Vous souhaitez que les commandes en ligne de vos clients s’impriment automatiquement sur vos imprimantes et s’affichent sur votre écran KDS ?
- Que ce soit pour les bons de commande ou les bons de fabrication, suivez ce tutoriel 👉 Cliquez ici
- Que ce soit l'affichage d'une commande cuisine sur votre KDS 👉 Cliquez ici
Related Articles
Solutions eCommerce : WooCommerce, Prestashop, Magento et API
Afin de configurer votre boutique en ligne, suivez les étapes suivantes : 1. S'enregistrer auprès de notre partenaire myPOS en cliquant sur le lien suivant: Lien d'Inscription Si vous possédez déjà un compte auprès de myPOS, passez directement à ...Module de réservation en ligne
Tutoriel : Comment activer et configurer votre module de réservation en ligne Le module de réservation en ligne vous permet de proposer à vos clients la prise de rendez-vous ou de tables directement depuis votre site internet, votre page Facebook, ou ...Effectuer une mise à jour d'un terminal de paiement
Il est important d'avoir votre terminal de paiement myPOS toujours à jour pour éviter des erreurs de transaction. Pour effectuer une mise à jour manuelle de l'appareil, suivez une des procédures indiquées ci-dessous en fonction du modèle de votre ...Mémoriser une note en cours
Introduction La fonction Mémo permet de mettre une commande de côté sans la perdre. C’est utile dans plusieurs situations : Si le client doit s’absenter un moment (exemple : aller retirer de l’argent). Si d’autres clients attendent derrière et que ...Module fidélité
Le système de fidélité repose sur l'accumulation de points à chaque achat/passage, permettant aux clients de les échanger ultérieurement contre des produits spécifiques. Activation du module de fidélité Pour activer le module de fidélité, veuillez ...