Configuration de l'écran cuisine "KDS"
🧑🍳 Tutoriel de configuration du KDS (Écran de production cuisine)
Introduction

Le KDS (Kitchen Display System), ou écran de production cuisine, est un système digital qui remplace les tickets papier dans les cuisines professionnelles.
Les commandes sont affichées en temps réel sur des écrans tactiles installés en cuisine, au comptoir ou en salle. Il est possible d’installer plusieurs écrans, chacun dédié à un poste de travail, pour mieux répartir les préparations et visualiser un plus grand nombre de commandes.
Les commandes s’affichent automatiquement à mesure qu’elles sont prises, avec des informations telles que les articles à préparer, le type de commande (sur place, à emporter, en livraison), ainsi qu’une minuterie indiquant l’heure attendue de la commande.
Le KDS est une fonctionnalité complémentaire payante que vous pouvez activer à tout moment. Pour en savoir plus ou procéder à l’activation, il vous suffit de contacter notre équipe à sales@becash.ch.
Configuration
1. Accès à l’interface KDS
- Connectez-vous à votre espace de gestion en ligne : https://admin.kleek.ch
- Rendez-vous dans l’onglet "KDS", situé sous la section Connexion.
- Sélectionnez le point de vente concerné.
- Cliquez sur l’icône de lien externe "fülle KDS" en haut à droite pour ouvrir l’écran de cuisine dans un nouvel onglet.
(Ce lien vous permet d’afficher l’écran de production dans un navigateur.)
2. Création d’un groupe d’écrans
Avant de configurer vos écrans, vous devez créer un groupe. Un groupe peut contenir un ou plusieurs écrans, selon votre organisation.
Par exemple, vous pouvez créer des groupes selon les postes de travail : CHAUD, FROID, BAR, DESSERT, etc.
3. Configuration d’un écran
Pour chaque écran, plusieurs paramètres sont disponibles :
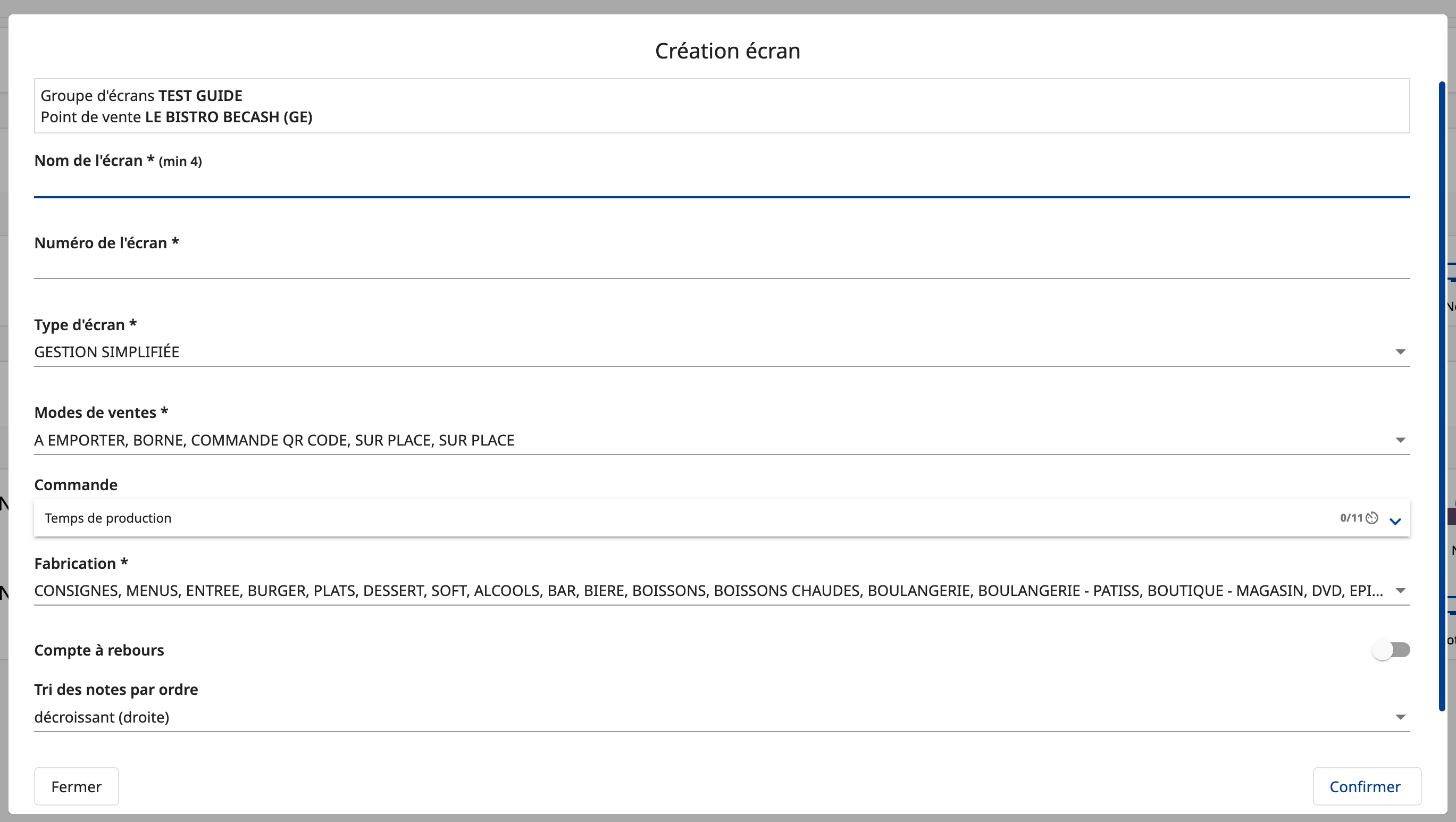
- Nom de l’écran : Donnez un nom clair, par exemple "Cuisine Froid".
- Numéro de l’écran : Détermine sa position dans le groupe.
- Type d’écran : Définit le comportement de l’écran (standard, compact, etc.).
- Modes de vente : Sélectionnez les types de commandes affichées (sur place, à emporter, livraison).
- Commande : Indique à quel moment les commandes apparaissent selon l’heure définie. Exemple : si vous définissez 30 minutes, une commande prévue à 19h s’affichera à 18h30.
- Fabrication : Choisissez les rubriques de produits à afficher sur cet écran.
- Compte à rebours : Un minuteur s’affiche sur chaque commande. À son terme, la commande disparaît uniquement si l’écran est plein. Sinon, elle reste affichée et doit être archivée manuellement via le bouton FIN.
- Tri des notes par ordre : Détermine l’ordre d’apparition des commandes à l’écran.
Une fois la configuration terminée, l’écran s’affichera comme illustré ci-dessous :
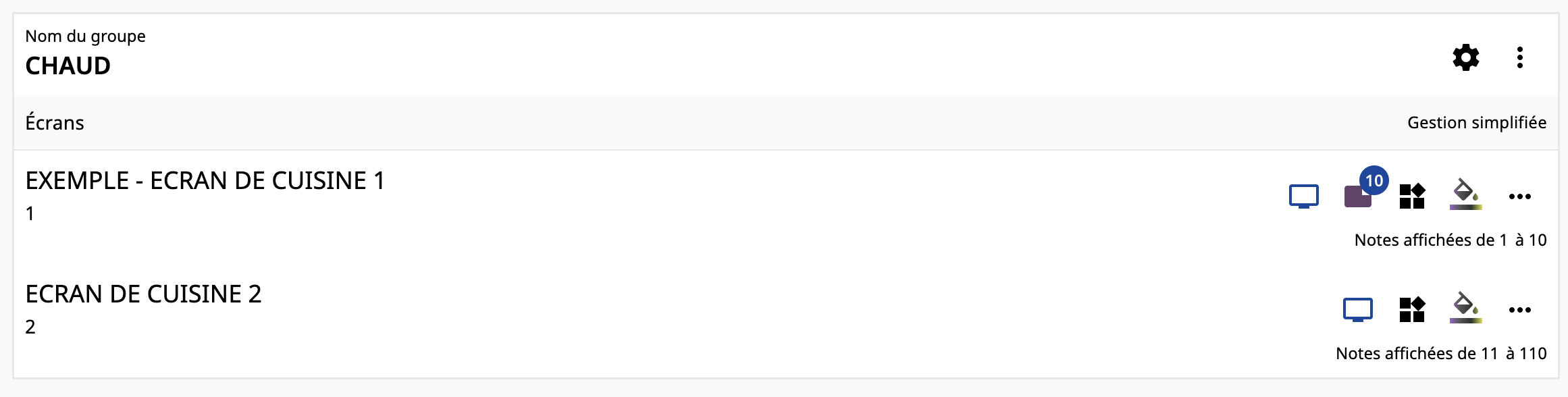
Il est possible d’ajouter plusieurs écrans au sein d’un même groupe. Pour cela, vous pouvez définir pour chaque écran jusqu’à quel numéro de note (commande) il doit afficher.
Cela permet de répartir les commandes entre les différents écrans selon leur ordre.
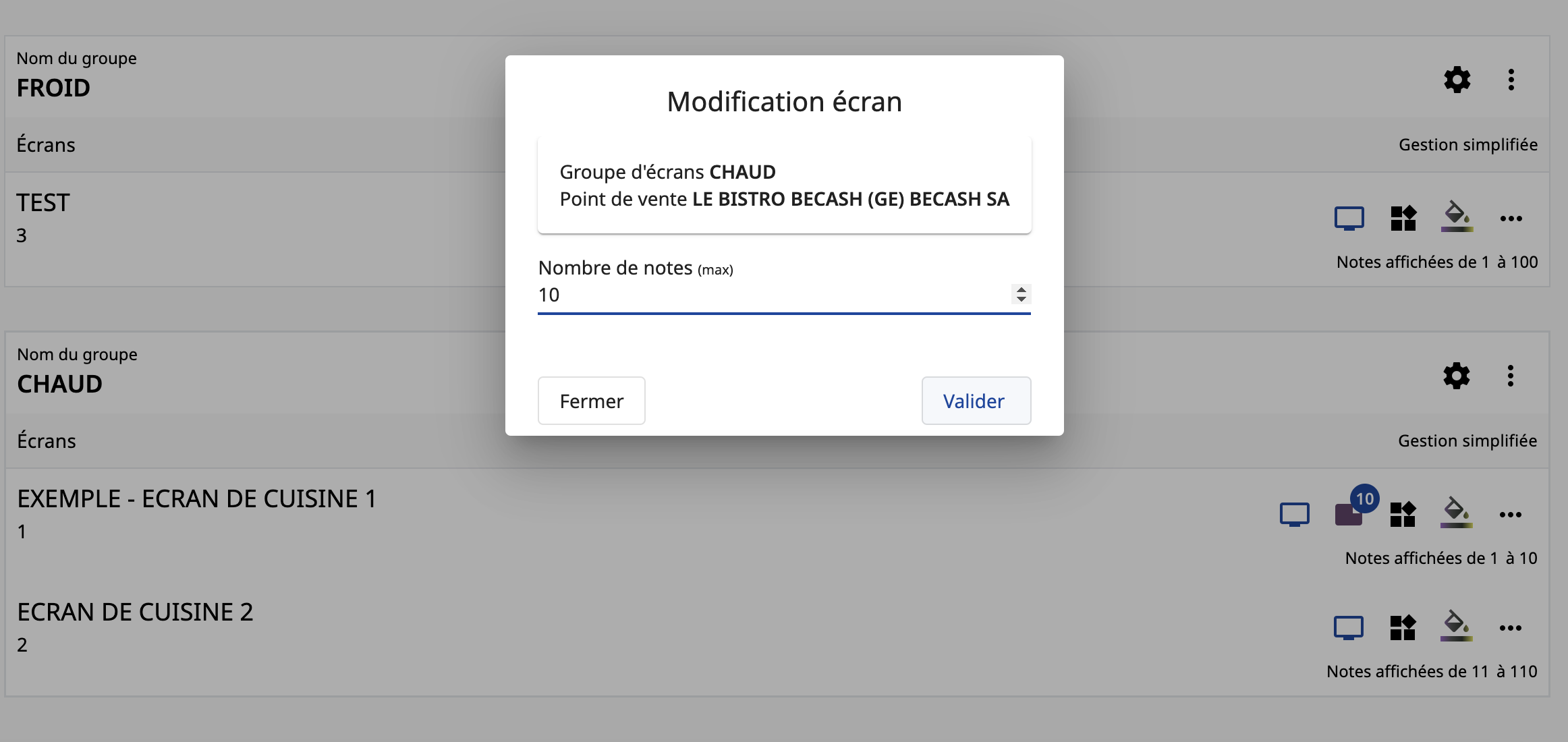
4. Accès rapide à un écran
Une fois l’écran configuré, cliquez sur la petite icône d’écran pour y accéder.
Vous serez dirigé vers l’interface où les commandes s’affichent en temps réel.
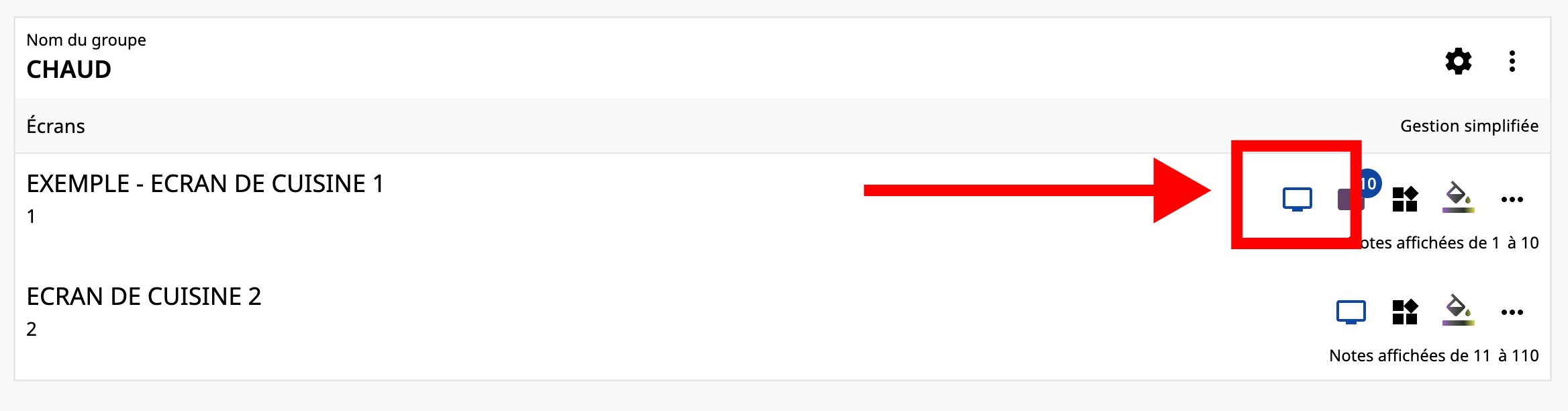
5. Personnalisation de l’affichage
Vous pouvez ajuster :
- Les couleurs utilisées
- La taille et la police des textes, les informations à afficher
6. Utilisation au quotidien : réception et traitement des commandes
- Les commandes s’affichent automatiquement sur l’écran dès qu’elles sont saisies sur la caisse.
Lorsque l’écran est plein, les commandes suivantes seront : - mises en file d’attente
- ou affichées sur un deuxième écran si configuré dans le même groupe
- Finaliser une commande
- Cliquez sur le bouton FIN une fois la commande préparée.
- Elle passera dans l’onglet HISTORIQUE, où elle est archivée.
- En cas d’erreur
Vous pouvez désarchiver une commande depuis l’onglet HISTORIQUE, elle reviendra sur l’écran principal. - Utilisation du minuteur
- Si le minuteur atteint zéro et que l’écran est complet, la commande est automatiquement archivée.
- Sinon, elle reste à l’écran jusqu’à action manuelle.
- Vous pouvez également mettre en pause un minuteur individuellement, ou mettre en pause tous les minuteurs via le bouton en haut à droite.
Tout est en place !
Le KDS, à la fois intuitif et efficace, vous permet d’optimiser la gestion des commandes en cuisine et de gagner en rapidité d’exécution.
Votre écran de production est désormais prêt à être utilisé.
Related Articles
Configuration des imprimantes pour le Webshop
? Pas encore accès au module ecommerce "Webshop" ? Pas de souci ! Suivez ce tutoriel pour l’activer ? Cliquez ici ? Objectif Configurer l’impression automatique de vos documents (bons de commande et/ou de fabrication) depuis votre webshop sur ...Configuration de l'écran KDS pour le Webshop
? Prérequis avant de commencer ? Pour pouvoir utiliser ce tutoriel, assurez-vous que : Votre module e-commerce est activé Votre écran KDS est correctement configuré ? Si ce n’est pas encore fait, voici les tutos correspondants : Configuration du ...Configuration de la Borne
? Introduction Bienvenue dans ce guide de configuration de la borne Kiosk. Ce tutoriel vous accompagne étape par étape dans l’installation, la configuration et l’utilisation quotidienne de votre borne de commande. Il est conçu pour vous offrir un ...Erreurs de transaction, de communication ou sur l'appareil myPOS
Il se peut que des erreurs se produisent lors de l'utilisation de votre terminal de paiement myPOS. Vous pouvez consulter sur les tables suivantes des informations à propos de ces erreurs et quelques procédures à entamer pour lever un éventuel ...Imprimer un rapport de réconciliation
Le rapport de réconciliation montre la somme de toutes les transactions effectuées dans un shift de travail ou une période définie. Chaque nouveau rapport débutera après l'impression du précédent. Pour visualiser ou imprimer ce rapport directement ...